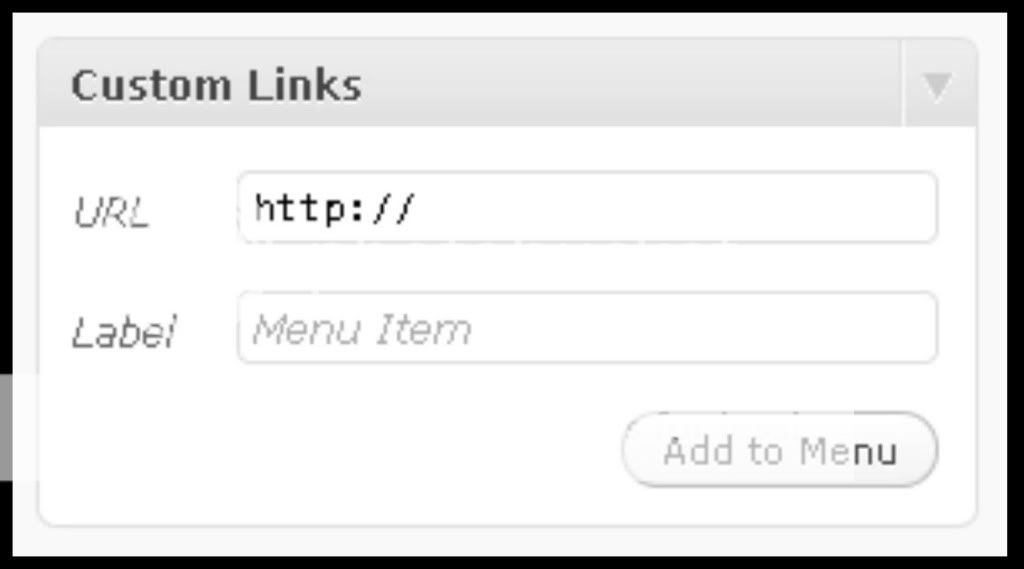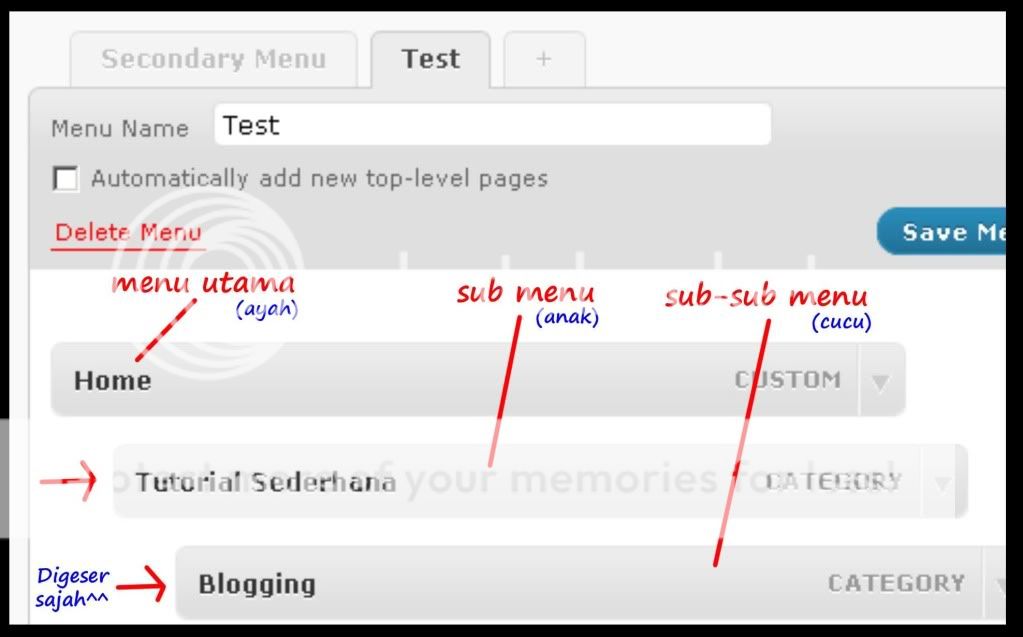[HKEY_LOCAL_MACHINESYSTEMCurrentControlSetServic esTcpipParameters]
"TcpNumConnections"=dword:00011170
Setting up Provider Priority
HKEY_LOCAL_MACHINESYSTEMCurrentControlSetServ icesTcpipServiceProvider.
Change this parameter:
Class - 1
DnsPriority - 1
HostsPriority - 1
LocalPriority - 1
NetbtPriority – 1
Matikan Negative Cache Time
HKEY_LOCAL_MACHINESYSTEMCurrentControlSetServic esDnscacheParameters DWORD NegativeCacheTime=0
Configure Internet Download
Start/Run/Regedit HKEY_LOCAL_MACHINESoftwareMicrosoftWindowsCurr
entVersionExplorerRemoteComputerNameSpace
Delete Subkey
{D6277990-4C6A-11CF-8D87-00AA0060F5BF}
Setting Up HTTP Request
HKEY_CURRENT_USERSoftwareMicrosoftWindowsCurre ntVersion
"MaxConnectionsPer1_0Server"=Dword:0000000a
"MaxConnectionsPerServer"=Dword:0000000a
Increasing Global Max TCP Window Size
Only Work for Cable/DSL
tidak direkomendasikan untuk Dial Up
HKEY_LOCAL_MACHINESYSTEMCurrentControlSetServic esTcpipParameters]"GlobalMaxTcpWindowSize"=dword:0000ffff
Default Value nya
[HKEY_LOCAL_MACHINESYSTEMCurrentControlSetServic esTcpipParameters]"GlobalMaxTcpWindowSize"=dword:00007fff
Disable QoS Packet Scheduler (Repost ?) - Ini Penting
Secara default Xp melimit Bandwith menjadi 20%
limitnya bisa diubah menjadi 0% di
start> run > gpedit.msc > local computer policy > Administrative tempaltes
> network > QoS Packet Scheduler
pada bagian kiri double click limit reservable bandwidth, check enable pada bagian Bandwidth limit %, ubah menjadi 0
lalu reboot
Browse Network Lebih cepat
HKEY_LOCAL_MACHINESOFTWAREMicrosoftWindowsCurr entVersionExplorer
RemoteComputerNameSpace
Delete subkeys
{2227A280-3AEA-1069-A2DE-08002B30309D} dan {D6277990-4C6A-11CF-8D87-00AA0060F5BF}
[Tutorial] Step By Step Tweaking Your Window
Untuk pemula
[HKEY_LOCAL_MACHINESYSTEMCurrentControlSetServic esTcpipParameters]
"TcpNumConnections"=dword:00011170
artinya
buka regedit Run>Regedit
lalu browse pada [HKEY_LOCAL_MACHINESYSTEMCurrentControlSetServic esTcpipParameters] di bagian kiri
Valuenya bernama TcpNumConnections, kalo sudah ada tinggal diedit
Kalo belum, Klik kanan>New>DWORD Value lalu masukkan namanya
klik dua kali untuk memasukkan value datanya (hex) yaitu 00011170
kemudian mulai jalankan browsing anda....
ada perubahan ato tidak??????
kalo g da perubahan mungkin anda kurang teliti saja....
kalo anda belum sukses bisa coma trik dibawah ini lebih lengkap dan terinci
TIPS ke 2
Pada dasarnya OS windows sudah membatasi bandwidth untuk koneksi internet sebanyak 20% dari total bandwidth
yang seharusnya bisa maksimal, so.. jka anda ingin menambah bandwidth internet supaya koneksinya terasa lebih
cepat dan kencang bisa dengan cara mengurangi atau mengosongkan batasan bandwidth tersebut supaya pada Windows kita bisa maksimal dalam menggunakan bandwidth yang sudah ada.
yang seharusnya bisa maksimal, so.. jka anda ingin menambah bandwidth internet supaya koneksinya terasa lebih
cepat dan kencang bisa dengan cara mengurangi atau mengosongkan batasan bandwidth tersebut supaya pada Windows kita bisa maksimal dalam menggunakan bandwidth yang sudah ada.
Ikuti petunjuknya seperti dibawah ini :1. Klik Start
2. Klik Run
3. Ketik gpedit.msc
4. kemudian klik Ok
5. Setelah masuk klik Administrative Templates
6. kemudian Klik Network
7. setelah terbuka klik QoS Packet scheduler
8. kemudian klik Limit Reservable Bandwidth
9. Dan setelah terbuka ubah setting menjadi Enable
10. Kemudian ubah Bandwidth Limitnya menjadi 0
11. Klik Apply,ok
12. Kemudian keluar dan Restart komputer
2. Klik Run
3. Ketik gpedit.msc
4. kemudian klik Ok
5. Setelah masuk klik Administrative Templates
6. kemudian Klik Network
7. setelah terbuka klik QoS Packet scheduler
8. kemudian klik Limit Reservable Bandwidth
9. Dan setelah terbuka ubah setting menjadi Enable
10. Kemudian ubah Bandwidth Limitnya menjadi 0
11. Klik Apply,ok
12. Kemudian keluar dan Restart komputer
Sekarang Compie kamu akan terasa lebih cepat koneksinya
#Gunakan DNS dari OpenDNS untuk koneksi internet yang lebih cepat dan lebih aman.
1. Klik Start
2. Klik Control Panel
3. Pilih Network & Internet Connection
4. Klik Network Connection
5. Klik Kanan Local Area Connection pilih Properties
6. Pilih Internet Protocol (TCP/IP) kemudian Klik Properties
7. Klik Use Following DNS Server
8. Isi Preferred DNS Server dengan angka : 208.67.222.222
9. Isi Alternate DNS Server dengan angka : 208.67.220.220
10. Kemudian Klik OK
2. Klik Control Panel
3. Pilih Network & Internet Connection
4. Klik Network Connection
5. Klik Kanan Local Area Connection pilih Properties
6. Pilih Internet Protocol (TCP/IP) kemudian Klik Properties
7. Klik Use Following DNS Server
8. Isi Preferred DNS Server dengan angka : 208.67.222.222
9. Isi Alternate DNS Server dengan angka : 208.67.220.220
10. Kemudian Klik OK
#Tips Mempercepat Koneksi Internet via Mozilla Firefox.
1. Buka browser Mozilla Firefox
2. Pada address bar ketikan : about:config
3. Double Klik “network.http.pipelining” dan “network.http.proxy pipelining” menjadi : true
4. Double Klik “network.http.pipelining.m
axrequest” antara : 30 – 100 (makin besar makin cepat)
5. Terakhir, Klik kanan dimana saja dan pilih New -> Integer, Tuliskan : nglayout.initialpaint.delay lalu isi dengan : 0
6. Tutup Browser dan jalankan kembali/refersh browser
2. Pada address bar ketikan : about:config
3. Double Klik “network.http.pipelining” dan “network.http.proxy pipelining” menjadi : true
4. Double Klik “network.http.pipelining.m
axrequest” antara : 30 – 100 (makin besar makin cepat)
5. Terakhir, Klik kanan dimana saja dan pilih New -> Integer, Tuliskan : nglayout.initialpaint.delay lalu isi dengan : 0
6. Tutup Browser dan jalankan kembali/refersh browser
Ketika browsing di internet Anda pelan? Walau koneksi internet Anda sudah cepat atau di atas 512kbps
Mungkin tips ini bisa membantu Anda mempercepat akses internet dan browsing di internet…
Mungkin tips ini bisa membantu Anda mempercepat akses internet dan browsing di internet…
Cara berikut ini dapat dilakukan untuk mempercepat browsing ketika berada di dalam jaringan computer….
1. Hapus Shortcut yang ada di [My Network Places].
2. Ganti registry untuk share folder di remote computer yang tidak bekerja secara otomatis dengan menambahkan di [My Network Places] ketika membuka dokumen share folder.
- Klik [Start] > [Run] > ketika [Regedit]
- Buka folder registry [HKEY_Current_User] > [Software] > [Microsoft] > [Windows] > [CurrentVersion] > [Policies] > [Explorer]
- Buat [DWORD] baru dengan nama [NoRecentDocsNetHood] dengan value data 1.
- Anda juga harus melihat [UseDesktopIniChace] dengan nilai 1 pada folder registry [HKEY_Current_User] > [Software] > [Microsost] > [Windows] > [CurrentVersion] > [Policies] > [Explorer].
3. Untuk menambahkan jumlah data pada satu waktu untuk dikirim ke client, anda harus merubah registry di computer anda dengan share direktori berikut,
- Buka registry folder: [HKEY_Local_Machine] > [System] > [CurrentControlSet] > [Service] > [LanmanServer] < [Parameters] – Buat [DWORD] baru dengan nama [SizRegBuf] dengan nilai hex [FFFF] 4. Restart komputer anda B. Memperbaiki Browsing yang lambat di semua Windows
2. Ganti registry untuk share folder di remote computer yang tidak bekerja secara otomatis dengan menambahkan di [My Network Places] ketika membuka dokumen share folder.
- Klik [Start] > [Run] > ketika [Regedit]
- Buka folder registry [HKEY_Current_User] > [Software] > [Microsoft] > [Windows] > [CurrentVersion] > [Policies] > [Explorer]
- Buat [DWORD] baru dengan nama [NoRecentDocsNetHood] dengan value data 1.
- Anda juga harus melihat [UseDesktopIniChace] dengan nilai 1 pada folder registry [HKEY_Current_User] > [Software] > [Microsost] > [Windows] > [CurrentVersion] > [Policies] > [Explorer].
3. Untuk menambahkan jumlah data pada satu waktu untuk dikirim ke client, anda harus merubah registry di computer anda dengan share direktori berikut,
- Buka registry folder: [HKEY_Local_Machine] > [System] > [CurrentControlSet] > [Service] > [LanmanServer] < [Parameters] – Buat [DWORD] baru dengan nama [SizRegBuf] dengan nilai hex [FFFF] 4. Restart komputer anda B. Memperbaiki Browsing yang lambat di semua Windows
Apa bila proses browsing terasa lambat, hapus registry berikut:
1. Klik [Start] ketik [regedit]
2. Buka folder registry: [HKEY_Local_Machine] > [Software] > [Microsoft] > [Windows] > [CurrentVersion] > [Explorer] > [RemoteComputer] > [NamaSpace] > [(D6277990-4C6A-8D87-00AA0060F5BF)].
3. Klik kanan pada registry di atas kemudian klik Delete.
4. Restart computer
2. Buka folder registry: [HKEY_Local_Machine] > [Software] > [Microsoft] > [Windows] > [CurrentVersion] > [Explorer] > [RemoteComputer] > [NamaSpace] > [(D6277990-4C6A-8D87-00AA0060F5BF)].
3. Klik kanan pada registry di atas kemudian klik Delete.
4. Restart computer
Salah satu cara sederhana untuk memeriksa koneksi internet pada komputer bersistem operasi Windows, adalah dengan menggunakan utiliti ping. Cukup melalui menu [Start] > [Run], dan dengan mengetikkan ping dan alamat situs yang dituju (sebagai contoh, ping www.google.com), maka akan muncul sederetan informasi yang menjadi indikator putus atau tidaknya koneksi internet.
Lazimnya sebuah “kebiasaan”, tanpa disadari pengguna internet cukup sering mengetikkan perintah tersebut secara berulang-ulang, sekadar untuk memeriksa koneksi internet atau jaringan.
Dengan langkah-langkah yang akan dijelaskan berikut ini, pengecekan koneksi internet bisa dipersingkat menjadi satu klik saja:
1. Buka Notepad. Klik [Start] > [All Programs] > [Accessories] > [Notepad], atau lewat [Start] > [Run] dan ketikkan notepad, lalu tekan [Enter], atau klik [OK].
2. Ketikkan perintah seperti berikut ini di Notepad::
@echo off
cls
echo Cek Koneksi Internet.
echo Tekan tombol Ctrl+C 2x untuk mengakhiri.
ping www.google.com-t
3. Perlu diperhatikan bahwa alamat situs seperti pada baris terakhir di atas 9www.google.com) dapat diganti dengan situs lainnya sebagai rujukan. Setelah selesai, simpan file tersebut. Klik [File] > [Save as], lalu pada pilihan Save in, pilihlah folder sistem Windows. Biasanya ini terletak di C:\Windows\System32. Ini untuk menjaga agar file tersebut dapat diakses dari manapun, dan terhindar dari segala perubahan karena ketidaksengajaan (misalnya, karena terhapus, terseret ke folder lain dan semacamnya).
4. Simpanlah -sebagai contoh- dengan nama cek.bat. Untuk memastikan bahwa ekstensinya adalah BAT (Batch Files), bukan TXT (Text Files), maka pada isian File Name, ketikkan “cek.bat” (dengan tanda kutip ganda). Klik [Save].
5. Untuk mengujinya, klik menu [Start] > [Run], lalu ketikkan cek dan tekan [Enter]. Jika muncul tampilan Reply from dan seterusnya maka Internet sedang terkoneksi. Namun jika muncul pesan Request time out dan semacamnya maka koneksi Internet sedang terputus. Untuk mengakhirinya, cukup tekan tombol [Ctrl] + [C] dua kali, persis seperti yang dinyatakan dalam tampilan awal aplikasi tersebut.
6. Berikutnya akan dilakukan pengaturan pada Quick Launch Toolbar supaya file cek.bat dapat langsung dipanggil dengan satu kali klik saja. Jika toolbar tersebut belum muncul di samping kanan menu Start, maka klik kanan pada [Taskbar] > [Properties}, dan beri tanda centang pada [Show Quick Launch} untuk memunculkannya. Akhiri dengan klik [OK].
7. Langkah selanjutnya adalah membuat shortcut untuk memanggil file cek.bat di Quick Launch Toolbar. Buka Windows Explorer. Klik kanan pada Start lalu pilih Explore. Arahkan pada folder penyimpanan file cek.bat tadi, dalam contoh ini, C:\Windows\System32. Temukan file cek.bat. Klik kanan padanya, seret dan jatuhkanlah pada Quick Launch Toolbar. Pada menu yang muncul, pilihlah [Create Shortcuts Here].
8. Untuk memberikan tampilan yang lebih informatif, ada baiknya ikon untuk shortcut tersebut diganti. Klik kanan pada ikon lalu pilih [Properties] > [Change Icon]. Klik [OK] jika muncul sebuah pesan peringatan. Pilihlah salah satu gambar icon pengganti, lalu klik [OK].
9. Lanjutkan dengan mengganti nama shortcut untuk file cek.bat tersebut. Klikkanan pada icon lalu pilih Rename. Ketikkan, sebagai contoh, Cek Koneksi Internet.
Selesailah sudah langkah-langkah pembuatan shortcut untuk pengecekan koneksi internet. Mulai saat ini, untuk memeriksa putus tidaknya koneksi internet, maka cukup sekali klik saja pada icon Cek Koneksi Internet di Quick Launch Toolbar.
Dengan cara yang sama, langkah-langkah di atas dapat diterapkan pula untuk membuat shortcut pengecekan koneksi jaringan lokal (LAN). Sehingga perintah ping sebagaimana dalam baris ke-5:
ping www.google.com-t
dapat diganti menjadi alamat IP dari komputer server yang menjadi gateway untuk koneksi internet, misalnya:
ping 192.168.1-t
Sehingga dengan penambahan fasilitas pengecekan koneksi LAN tersebut, maka akan membantu diagnosa masalah koneksi jaringan maupun internet secara keseluruhan.
Sebagai penutup, jika Anda ingin mengetahui informasi lebih lanjut mengenai perintah ping tersebut, ketikkanlah perintah berikut ini pada Command Prompting/?.
Lazimnya sebuah “kebiasaan”, tanpa disadari pengguna internet cukup sering mengetikkan perintah tersebut secara berulang-ulang, sekadar untuk memeriksa koneksi internet atau jaringan.
Dengan langkah-langkah yang akan dijelaskan berikut ini, pengecekan koneksi internet bisa dipersingkat menjadi satu klik saja:
1. Buka Notepad. Klik [Start] > [All Programs] > [Accessories] > [Notepad], atau lewat [Start] > [Run] dan ketikkan notepad, lalu tekan [Enter], atau klik [OK].
2. Ketikkan perintah seperti berikut ini di Notepad::
@echo off
cls
echo Cek Koneksi Internet.
echo Tekan tombol Ctrl+C 2x untuk mengakhiri.
ping www.google.com-t
3. Perlu diperhatikan bahwa alamat situs seperti pada baris terakhir di atas 9www.google.com) dapat diganti dengan situs lainnya sebagai rujukan. Setelah selesai, simpan file tersebut. Klik [File] > [Save as], lalu pada pilihan Save in, pilihlah folder sistem Windows. Biasanya ini terletak di C:\Windows\System32. Ini untuk menjaga agar file tersebut dapat diakses dari manapun, dan terhindar dari segala perubahan karena ketidaksengajaan (misalnya, karena terhapus, terseret ke folder lain dan semacamnya).
4. Simpanlah -sebagai contoh- dengan nama cek.bat. Untuk memastikan bahwa ekstensinya adalah BAT (Batch Files), bukan TXT (Text Files), maka pada isian File Name, ketikkan “cek.bat” (dengan tanda kutip ganda). Klik [Save].
5. Untuk mengujinya, klik menu [Start] > [Run], lalu ketikkan cek dan tekan [Enter]. Jika muncul tampilan Reply from dan seterusnya maka Internet sedang terkoneksi. Namun jika muncul pesan Request time out dan semacamnya maka koneksi Internet sedang terputus. Untuk mengakhirinya, cukup tekan tombol [Ctrl] + [C] dua kali, persis seperti yang dinyatakan dalam tampilan awal aplikasi tersebut.
6. Berikutnya akan dilakukan pengaturan pada Quick Launch Toolbar supaya file cek.bat dapat langsung dipanggil dengan satu kali klik saja. Jika toolbar tersebut belum muncul di samping kanan menu Start, maka klik kanan pada [Taskbar] > [Properties}, dan beri tanda centang pada [Show Quick Launch} untuk memunculkannya. Akhiri dengan klik [OK].
7. Langkah selanjutnya adalah membuat shortcut untuk memanggil file cek.bat di Quick Launch Toolbar. Buka Windows Explorer. Klik kanan pada Start lalu pilih Explore. Arahkan pada folder penyimpanan file cek.bat tadi, dalam contoh ini, C:\Windows\System32. Temukan file cek.bat. Klik kanan padanya, seret dan jatuhkanlah pada Quick Launch Toolbar. Pada menu yang muncul, pilihlah [Create Shortcuts Here].
8. Untuk memberikan tampilan yang lebih informatif, ada baiknya ikon untuk shortcut tersebut diganti. Klik kanan pada ikon lalu pilih [Properties] > [Change Icon]. Klik [OK] jika muncul sebuah pesan peringatan. Pilihlah salah satu gambar icon pengganti, lalu klik [OK].
9. Lanjutkan dengan mengganti nama shortcut untuk file cek.bat tersebut. Klikkanan pada icon lalu pilih Rename. Ketikkan, sebagai contoh, Cek Koneksi Internet.
Selesailah sudah langkah-langkah pembuatan shortcut untuk pengecekan koneksi internet. Mulai saat ini, untuk memeriksa putus tidaknya koneksi internet, maka cukup sekali klik saja pada icon Cek Koneksi Internet di Quick Launch Toolbar.
Dengan cara yang sama, langkah-langkah di atas dapat diterapkan pula untuk membuat shortcut pengecekan koneksi jaringan lokal (LAN). Sehingga perintah ping sebagaimana dalam baris ke-5:
ping www.google.com-t
dapat diganti menjadi alamat IP dari komputer server yang menjadi gateway untuk koneksi internet, misalnya:
ping 192.168.1-t
Sehingga dengan penambahan fasilitas pengecekan koneksi LAN tersebut, maka akan membantu diagnosa masalah koneksi jaringan maupun internet secara keseluruhan.
Sebagai penutup, jika Anda ingin mengetahui informasi lebih lanjut mengenai perintah ping tersebut, ketikkanlah perintah berikut ini pada Command Prompting/?.
Kalau mau internet gak putus – putus, anda harus memakai software Anti NetCut…
Fungsi dari software ini adalah untuk menstabilkan koneksi internet anda yang sering putus – putus jika anda tertarik anda bisa mendownloadnyadisini ketika anda telah selesai mendownload file nya berukuran 2.14 MB anda harus menginstalnya terlebih dahulu. Ketika anda sudah selesai anda bisa menggunakannya dan dijamin 80 % koneksi anda tidak akan putus – putus lagi saat anda melakukan browsing…
>>>>>>SELAMAT MENCOBA<<<<<<<